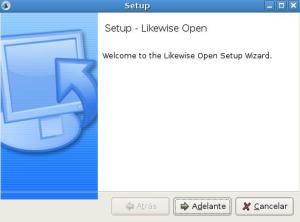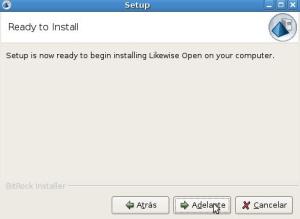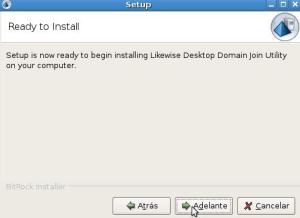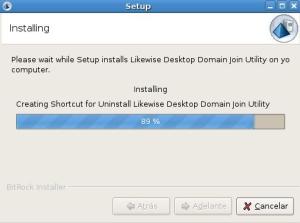Buenas de nuevo, leyendo mi feed RSS encontre en Genbeta un post que hacia referencia a «la colección definitiva de las chuletas Linux«. Tras revisarlo, lo he visto muy muy interesante y puede ser de mucha utilidad, así que como no, aquí os dejo el link para los que aún no lo hayais visto:
Archive for the ‘utilidades’ Category
Chuletas Linux
noviembre 12, 2008Fdupes. Buscando ficheros y directorios duplicados
abril 25, 2008fdupes es un soft escrito por Adrian Lopez que escanea nuestro sistema en busca de directorios y ficheros duplicados, con opciones para listar y/o borrar dichos ficheros.
Primero se realiza una comparación del fichero utilizando su tamaño y la firma MD5 y luego hace una comparación byte a byte para verificar que sean exactamente iguales.
Existen alternativas como podrían ser: duff, dupmerge, fdf, …
Página del proyecto; http://netdial.caribe.net/~adrian2/fdupes.html
Instalación en ubuntu
Abrimos un terminal y tecleamos:
$ sudo apt-get install fdupes
Instalación en OpenSuSe
Abrimos un terminal y tecleamos:
$ zypper in fdupes
Usando FDupes
Para ello, usaremos el terminal, pues se trata de una utilidad en linea de comandos (sin interface gráfico).
Las opciones que tenemos disponibles són:
-r : recursivo
-s: Comprueba los enlaces simbolicos
-h: comprueba los enlaces fuertes
-S: enseña el tamaño de los ficheros duplicados
-q: modo «quiet», oculta el indicador de progreso.
-v: muestra la version de fdupes
-d: borra los ficheros duplicados (ir con mucho cuidado, hacerlo unicamente en caso de saber que es lo que haceis)
-h: muestra ayuda y mas opciones no indicadas en este minituto.
-n: descarta los ficheros vacios
Ejemplo:
$ fdupes -r -n /directorio
En este ejemplo se buscan los ficheros dentro de directorio y su subdirectorios (recursivamente) omitiendo los ficheros que no tengan lineas.
$ fdupes -S -r -n /directorio
Este ejemplo se comporta como en el anterior, pero además, para los ficheros duplicados, enseña el tamaño de los mismos.
HomeBank: Gestiona tus gastos de casa
abril 24, 2008Veo en UbuntuLife un post sobre HomeBank, una aplicación diseñada para gestionar tus gastos e ingresos. El software parece muy fácil de usar. Para instalar el software abrid el terminal y tecelar:
$ sudo apt-get install homebank
Post original Aquí
Y en el mismo post, un comentario nos da varias alternativas: Gnucash, Grisbi, HomeBank, KMyMoney, Money Manager Ex.
TIPS & TRICKS: Transferencia de host a host con netcat
abril 17, 2008 Abro este nuevo tipo de post realizando la traducción de los TIPS & TRICKS que considere interesantes, muchos serán traducciones del OpenSuse Weekly, en el cual hacen un resumen semanal de las noticias dentro de la distribución de Novell y nos «regalán» algun que otro truquillo que puede ser de utilidad, otros serán sacados de otros sitios, pero básicamente serán pequeños trucos que nos puedan facilitar algunas tareas.
Abro este nuevo tipo de post realizando la traducción de los TIPS & TRICKS que considere interesantes, muchos serán traducciones del OpenSuse Weekly, en el cual hacen un resumen semanal de las noticias dentro de la distribución de Novell y nos «regalán» algun que otro truquillo que puede ser de utilidad, otros serán sacados de otros sitios, pero básicamente serán pequeños trucos que nos puedan facilitar algunas tareas.
En este primer TIPS & TRICKS vamos a indicar como realizar una transferencia de ficheros sin usar un servidor ftp. Puede ser que no nos sea necesario abrir constantemente un ftp para la transferencia de unos pocos ficheros, que no nos fiemos a la hora de facilitar una cuenta ftp, etc. Para ello nos serviremos de la todo útil netcat.
NOTA: Todo lo anotado aquí, debe ser escrito en una consola/terminal en el equipo/host indicado.
Equipo1 = host1$
Equipo2 = host2$
Vamos ha realizar la transferencia de un archivo del host2 al host1.
host1$ netcat -lvp 12345 | tar -xv
host2$ tar -cv archivo1 archivo2 | netcat -v IP_host1 12345
Podemos convinar esto con dd para el envio de imágenes .img por ejemplo entre otras:
host1$ netcat -lvp 12345 >fichero.img
host2$ netcat -v IP_Host1 12345
Sobre Netcat: http://es.wikipedia.org/wiki/Netcat
Página oficial del proyecto: http://netcat.sourceforge.net/
Fuente del truco: OpenSuSe Weekly
PDFCrack -> Recuperando contraseñas de los PDF
abril 14, 2008
¿Disponeis de algún fichero PDF con contraseña del cual hais olvidado la contraseña? PDFCrack nos permite solucionar dicho contratiempo. PDFcrack es una herramienta GNU/Linux diseñada para la recuperación de passwords y contenido de ficheros .PDF.
Dicha herramienta es pequeña y se usa en linea de comandos (o terminal) de manera muy sencilla. La aplicación es OpenSource (GPL).
Para mas detalles sobre la aplicación, visitad la web oficial: http://pdfcrack.sourceforge.net/
Instalando en Ubuntu
Para ello abriremos el terminal y teclearemos:
$ sudo apt-get install pdfcrack
Una vez terminado ya podremos usar nuestra nueva herramienta.
Sintaxis de uso:
pdfcrack -f fichero.pdf [opciones]
Dónde Opciones:
-B: Realizar evaluación comparativa y salir
-C [CADENA]: Utiliza los caracteres indicados para la busqueda de la contraseña
-m [INTEGER]: la busqueda para al llegar a la longitud de INTEGER
-n [INTEGER]: no se probarán las contraseñas menores en caracteres que las indicadas en INTEGER
-l [FILE]: Continuar desde el punto guardado en fichero FILE.
-q: Ejecutar silenciosamente
-s: Realiza el crack permutando contraseñas
-u: Trabajar con el «userpassword»
-v: Imprime la version
-w [FILE]: Usa la lista dentro de FILE como fuente de contraseñas para la busqueda.
Para mas opciones o información adicional teclear en el terminal:
$ pdfcrack
Ejemplo:
pdfcrack /directorio/pdfs/mipdf.pdf -n 6 -c abcdefghijklmnopqrstuvxyz -s
OpenLikewise – Toma contacto . Conexión Linux con Active Directory
abril 9, 2008![]()
NOTA: Este manual trata de manera básica su instalación y su uso para la conexión. En posteriores post profundizaremos en la configuración del mismo, para adaptar dicho software a las necesidades de cada uno.
Hara un mes o así me entere de la existencia de este proyecto. Likewise permite a los Desktop y Servidores de Linux conectarse a un AD de Microsoft, lo cual, no solo hace que ambos entornos puedan convivir mejor entre ellos, si no que además , es una ventaja a la hora de intentar realizar la migración en PYMEs de equipos de a Linux. Sobretodo en lo referente a Desktop.
Likewise propone dos versiones de su producto, una Open y otra Enterprise (esta última de pago), En este post vamos a centrarnos en como instalar la versión de su producto en un Debian (= en Ubuntu). Para mas información al respecto pasaros por la página oficial: http://www.likewisesoftware.com/index.php
Otros Datos:
Precios versión Enterprise:
Workstation: 49$
Server: 249$
Descarga del producto:
Para descargar la versión Open deberemos registarnos (o no) en la siguiente página: http://www.likewisesoftware.com/download/. Tras ello se nos mostrarán los binarios para las diferentes distribuciones mas conocidas. Elegiremos la necesitemos guardando el instalador de la siguiente manera:
-> Botón derecho en el link -> Guardar Enlace como…
Fijaros que tenemos dos tipos de paquetes. La primera la versión cli, es usada en consola de comandos. La segunda, con GUI incorporada facilitará mas las cosas a los mas noveles.
Instalando Likewise-cli.
Una vez descargado el paquete, como usuario root procederemos a su instalación, para ello nos situaremos en el directorio dónde hayamos guardado el instalador y realizaremos:
$ sudo chmod 777 LikewiseOpen-4.1.0.2773-linux-i386-deb-installer
Ejecutaremos ahora el instalador:
$ sudo ./LikewiseOpen-4.1.0.2773-linux-i386-deb-installer
Y seguiremos los pasos tal y como mostramos en las siguientes capturas.
Una vez terminado, ya tendremos todo listo para poder conectar al dominio deseado.
Conectando con Likewise-cli a un Dominio
Para ello teclearemos:
$ /usr/centeris/bin/domainjoin-cli join NOmbreDominio CuentaConexion
Ejemplo:
$ /usr/centeris/bin/domainjoin-cli join Midominio.es Administrador
Es posible establecer la OU a la que queremos conectar con «–ou [Unidad Organizativa]«
Ejemplo:
$ /usr/centeris/bin/domainjoin-cli join –ou Tecnicos Midominio.es Tecnico1
Instalación Likewise-gui
Los pasos a seguir són los mismos que seguimos anteriormente, pero deberemos ejecutar un nuevo ejecutable. Abriremos el terminal y nos situaremos en el directorio dónde guardamos el paquete GUI. Damos permisos y ejecutamos el instalador:
$ chmod 777 LikewiseDomainJoinGui-4.1.0.2773-linux-i386-deb-installer
Ejecutamos el instalador:
$ ./LikewiseDomainJoinGui-4.1.0.2773-linux-i386-deb-installer
y seguimos los pasos mostrados en las siguientes capturas:
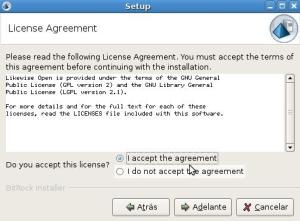
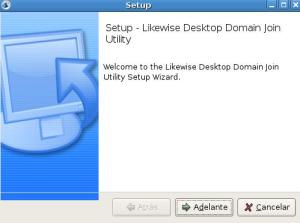
———————————-
Una vez terminado, ejecutaremos desde un terminal o desde el lanzador (Alt+f2) el siguiente comando:
$ /usr/centeris/bin/domainjoin-gui
Ello arrancará un interface gráfico que ayuda a realizar la conexión, de todos modos la versión GUI parece aun un poco precaria en cuanto a opciones, por lo que os recomiendo el uso de la versión cli en modo consola por su customización y opciones.
un saludo
cristiansan
Actualizando el Kernel de Fedora para el uso de OpenVZ
marzo 27, 2008Hace un tiempo, veiamos un post con una primera toma de contacto con OpenVZ gracias a una liveCD que nos permitió probarlo. Pasado un tiempo nos disponemos a explicaros como actualizar nuestro kernel de Fedora Core para convertir nuestra máquina en un repositorio de VMs.
En caso de no usar Fedora Core (FC5) podemos usar RHEL o CentOS 4. Actualmente, el kernel de OpenVZ se apoya en el mismo hardware que apoyan los nucleos de RH. Para ver toda la lista de compatibilidad de hardware, pasaros por Virtuozzo HCL.
FileSystems
Se recomienda el uso de una partición separada como contenedor de directorios privado (por defecto: /vz/private/). La razón de ello es que, si deseas usar cuotas en cada contenedor de OpenVZ, no serás capaz de utilizar las cuotas de disco habituales en la misma partición.
Mínimo es necesario separar la utilización de la partición raiz de los contenedores, ya que el usuario root de un contenedor podrá superar en 5% la barrera de la cuota en algunas situaciones. De esta manera la partición raiz podría ser llenada por completo lo cual podría provocar grandes problemas en nuestro sistema.
Se recomienda usar cuotas para evitar el llenado de un disco por parte de los usuarios en la creación de máquinas. Cada contenedor con cuota de disco es soportado unicamente por el sistema de fichero ext2/3. Así que es necesario usar estos sistemas de ficheros si queremos usar cuotas.
Pre-YUM.
Si disponemos de YUM en nuestro sistema procederemos a instalar de la siguiente manera:
Primero deberemos añadir el repositorio de OpenVZ. Descargaremos el fichero openvz.repo y lo pondremos en el directorio /etc/yum.repos.d/. Esto lo haremos de la siguiente manera y como usuario root, abrimos un terminal y teclearemos:
$ sudo
$ cd /etc/yum.repos.d
$ wget http://download.openvz.org/openvz.repo
$ rpm – import http://download.openvz.org/RPM-GPG-Key-OpenVZ
En caso que no exista el directorio /etc/yum.repos.d/ se debe a:
1. no tenemos instalado Yum
2. version de yum demasiado antigua
Si este es el caso, pasaremos a instalación via RPM.
Instalación.
En nuestro caso utilizaremos los Kernel precompilados por OpenVZ en vez de recomplilar nuestro propio núcleo.
Instalando con YUM.
Abriremos un terminal y teclearemos:
$ yum install ovzkernel[-flavor]
dónde [-flavor] es opcional y corresponde a las opciones indicadas en el siguiente link: http://wiki.openvz.org/Kernel_flavors
Instalando con RPM
Primero deberemos obtener el kernel binario de la página de descarga de núcleo. Solo es necesario un único Kernel, elegir el mas apropiado dependiendo del hardware de nuestra máquina. Una vez descargado, abrir un terminal y teclear:
$ rpm -ihv ovzkernel[-flavor]*.rpm
dónde [-flavor] es opcional y corresponde a las opciones indicadas en el siguiente link: http://wiki.openvz.org/Kernel_flavors
NOTA: NO debe ser usado rpm -U (upgrade) pues los kernels instalados serán borrados.
Configurando el Bootloader
Ahora es el momento de configurar nuestro arranque para poder usar OpenVZ. En caso de usar GRUB deberia aparecer unas lineas como las siguientes en el fichero /boot/grub/grub.conf
title Fedora Core (2.6.8-022stab029.1)
root (hd0,0)
kernel /vmlinuz-2.6.8-022stab029.1 ro root=/dev/sda5 quiet rhgb vga=0x31B
initrd /initrd-2.6.8-022stab029.1.img
Deberemos dejar dicho fichero como sigue a continuación:
title OpenVZ (2.6.8-022stab029.1)
root (hd0,0)
kernel /vmlinuz-2.6.8-022stab029.1 ro root=/dev/sda5
initrd /initrd-2.6.8-022stab029.1.img
NOTAS VARIAS:
SELinux debe deshabilitarse. Para ello poner la siguiente linea en el fichero /etc/sysconfig/selinux
SELINUX=disabled
Tras todo ello, rebotaremos el sistema arrancando OpenVZ.
INSTALANDO TOOLS
Una vez arrancado es necesario para OpenVZ instalar las herramientas necesarias para administrarlo. Para ello necesitaremos:
vzctl -> Utilidad de control de contenedores (create,destroy,start,stop, set parameters, etc)
vzquota -> utilidad para administrar las cuotas de los contenedores.
Instalar con YUM
Abrir un terminal y teclear:
$ yum install vzctl vzquota
Instalar con RPM
Descargar los RPM del siguiente link: http://download.openvz.org/utils/
y escribir en un terminal tras situarnos en el directorio, dónde descargamos los ficheros:
$ rpm -Uhv vzctl*.rpm vzquota*.rpm
Una vez terminado es el momento de arrancar nuestro OpenVZ. Para ello:
Arrancando OPENVZ
Abriremos un terminal y como root realizaremos el siguiente comando:
$ /sbin/service vz start (debemos teclear este comando como root o usar el comando sudo al inicio).
Ello carga todos los módulos necesarios del núcleo OpenVZ. Durante el siguiente reinicio este Script debería ser ejecutado automáticamente.
Para mas info, visita la web oficial en: http://wiki.openvz.org/Main_Page
Firefox 4.0 Alpha 1 Pre
marzo 14, 2008Como muchos ya sabreís, ya esta disponible la version Alpha Pre de Firefox 4.0.
La verdad, a mi me ha gustado bastante en la primera impresión, por el momento estoy testeando.
Podeis descargar vuestra Firefó 4.0 Alpha Pre en el siguiente link: Firefox 4.0 Linux
Os dejo una captura de dicha versión:

bootchart – Reports del arranque de nuestro sistema (Boot Process Performance Visualization)
marzo 6, 2008Imaginaos que arrancais vuestra máquina, y veis que esta tarda mucho en arrancar, seguramente por algún problema, como podemos saber de que se trata?. Bootchart puede echarnos un cable. Esta aplicación nos resolverá los tiempos de arranque de nuestro sistema y nos mostrará detalles de cómo es gastado el tiempo.
Bootchart en realidad són dos paquetes, uno, bootchartd, es un demonio que recopila los datos sobre los recursos de /proc durante el arranque. Bootchart-miras, el segundo paquete, se encarga de crear una imágen de los datos recogidos.
Bootchartd empieza a recopilar información tan pronto como /proc es montado en nuestro sistema y su uso es muy sencillo.
Para proceder a instalarlo, abriremos un terminal y teclearemos:
$ sudo apt-get install bootchart
Una vez instalado, necesitaremos indicar durante el arranque que sea usado el demonio de bootchart, para ello, durante el arranque, cuando aparezca el menú de GRUB, haremos lo siguiente:
– Tecleamos «esc» durante el arranque
– Tecleamos «e» para entrar en el modo «editor»
– Tecleamos de nuevo «e» y procedemos a editar
– Añadimos al final de la linea: init=/sbin/bootchartd
– Tecleamos «b» para que continue con el arranque.
– Esperamos que arranque el sistema
Una vez que hayamos entrado en el sistema, dispondremos de la información en el directorio: /var/log/bootchartd/
Aquí, encontraremos el fichero, [version-fecha-1.png], que podremos visualizar y que nos mostrará un report similar al que ponemos a continuación:

El report completo es bastante grande, os recomiendo probarlo y luego ya me contareis.
Nota: La opción –no-prune (se coloca tras /sbin/bootchartd) nos muestra una información mas detallada, pero una imágen MUCHO mas grande.
Esta herramienta será de gran utilidad, no para conseguir acelerar la carga de nuestro sistema, si no para poder detectar problemas en el arranque de nuestra máquina. Ala!! que os aproveche!!! :D:D
Página del proyecto (Disponible para multitud de distribuciones): http://www.bootchart.org/
SCPONLY – Shell limitada para transferencia segura de ficheros
marzo 3, 2008
Scponly es una Shell alternativa para los administradores de sistemas que desean dar acceso remoto a usuarios para leer y escribir archivos locales sin proporcionar ningún tipo de privilegio de ejecución remota.
Es como decir que se trata de una envoltorio dónde se permite el testeo.
Su uso mas común, es la creación de una cuenta semi-pública al estilo cuenta anónima de ftp. Esto permite a un administrador compartir archivos de la misma forma que una configuración ftp anónima empleando la protección que ofrece ssh. Esto es especialmente útil cuando se realizán conexiones atravesando redes públicas, ya que en las conexiones ftp el formato de transferencia es texto plano.
Instalando scponly
Para ello, abriremos el terminal y teclearemos:
$ sudo apt-get install scponly
Configurando scponly
Primero de todo deberemos editar el fichero /etc/shells para incluir nuestra shell scponly. Para ello deberemos escribir lo siguiente, de nuevo, en un terminal:
$ sudo gedit /etc/shells
Deberemos situarnos en la última línea e introducir la siguiente linea:
$ /usr/bin/scponly
Terminado este punto, ahora deberemos crear un usuario para la shell de scponly. Este permitirá que el usuario pueda utilizar la cuenta SCP para la transferencia de archivos, pero no permitirá el acceso a la shell interactivo. Para ello:
$ sudo useradd -d /home/scponly/ -s /usr/bin/scponly -p [password] [nombre_usuario]
Chroot SFTP – Creando la gabía para las conexiones scponly
En este momento debemos reconfigurar scponlyc para poder activar la jaula. La jaula, nos permite, crear un entorno que simula el sistema operativo «completo» dentro de un directorio, esto hace que el usuario que se conecte parezca que este en el directorio raíz del sistema, con las aplicaciones disponibles que nosotros creamos convenientes, pero que realmente, esta dentro de un directorio /home/user/ que hayamos indicado, manteniendo de este modo, nuestros ficheros del sistema a salvo. Para ello abriremos un terminal y teclearemos:
$ sudo dpkg-reconfigure -plow scponly
Responderemos «Si/Yes«. Ahora debemos indicar que se use la jaula para el usuario scponly mediante el script setup_chroot incluido para ello. En caso de no haber creado el usuario para la conexión, el script lo creará por nosotros.
Por lo que, ahora, en un terminal, teclearemos lo siguiente:
$ cd /usr/share/doc/scponly/setup_chroot
$ sudo gunzip setup_chroot.sh.gz
$ sudo chmod +x setup_chroot.sh
$ sudo ./setup_chroot.sh
Si aceptamos las respuestas por defecto, se usará/configurará el usuario «scponly» y se creara su carpeta de inicio. Al final, deberemos especificar una contraseña para scponly.
NOTAS: scponly tiene un bug que no permite trabajar en la box. Para arreglar dicho problema deberemos crear el dispositivo /dev/null en el directorio chroot (jaula) de scponly (creado por defecto /home/scponly). La forma para realizarlo es:
$ sudo -i
$ cd /home /scponly
$ mkdir /home/scponly/dev
$ mknod -m 666 /home/scponly/dev/ null c 1 3
Terminado esto, para realizar la conexión deberemos realizar desde un terminal/consola:
$ sftp scponly@linuxtest
Sintaxis:
$ sftp [usuario]@[nombre_servidor/Ip_Servidor]
Si aparece el login, habremos terminado con éxito.
Página del proyecto: http://www.blinklist.com/open/open.php?id=202112