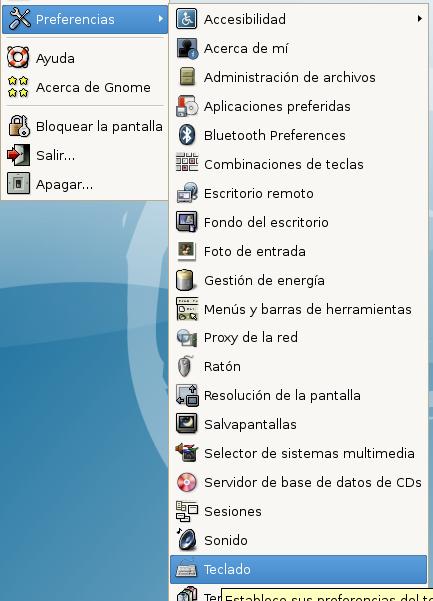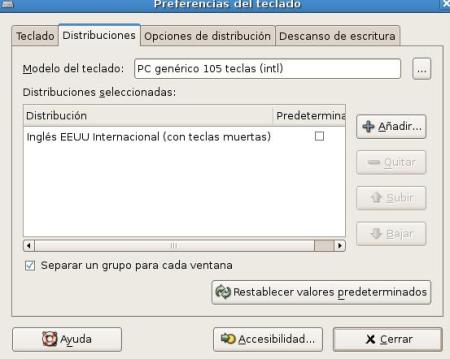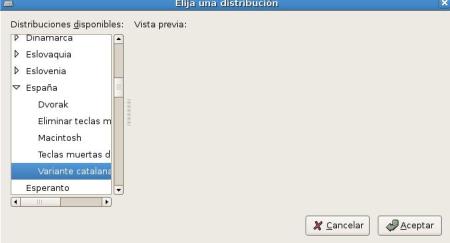Un usuario tiene muchas preguntas, sobretodo cuando migra a un nuevo sistema operativo, al cual, no esta acostumbrado. Estas preguntas, se traducen, mayoritariamente en llamadas a aquellos usuarios mas avanzados para que estos intenten solventarles la duda o el problema que tienen en su nuevo sistema.
Para ello y para facilitar las cosas, vamos ha realizar un brebe manual, básico, para proceder a realizar la administración remota. En esta parte, es necesaria la colaboración de ambas partes, pues es necesario que el usuario novel realize ciertas acciones para que podamos realizar la administración remota.
Básicamente, la administración remota, es un servicio por el cual un usuario, toma el control del escritorio del otro usuario, de modo, que su pantalla, se convierte en la pantala del usuario novel, pudiendo así solucionar sus problemas a distancia o enseñandole al usuario interactivamente como realizar las cosas.
Para ello….
PASOS USUARIO NOVEL
Deberemos ir a: Sistema -> Preferencias -> Escritorio remoto, tal y como podemos ver en la siguiente imágen.
Ello nos abrirá una ventana en la cual deberemos configurar el acceso para nuestro amigo/familiar salvaproblemas. Aquí podremos ver vaias opciones las cuales explicamos a continuación, aunque no són muy complicadas.
Compartición
Permitir a otros usuarios ver mi escritorio: No tiene mucha dificultad, para permitir el control de nuestro sistema, el usuario deberá poder ver nuestro escritorio por lo que vamos a permitir dicho control.
Permitir a otros usuarios controlar tu escritorio: Básciamente, eso. Sin ello activo, solo podrán ver nuestro escritorio, pero no capturar nuestra sesión, por lo que no tendrán control sobre el mismo.
Seguridad
Pedir confirmación: Esto habilita, que cuando un usuaro quiera conectarse a tu sistema, te aparecerá un recuadro solicitando confirmación. Aconsejo dejar marcada esta opción, así siempre sabreis si alguien intenta acceder remotamente y evitareis problemas (a menos que seais vosotros mismos que querais administrar vuestro equipo remotamente, para ello, dejaremos la opción desahbilitada, porque, … si no estamos en casa ¿quien va a aceptar la petición de entrada?)
Requerir al usuario que introduzca contraseña: No creo que haya problema aquí. Recomiendo que esta opción siempre este activada, introducid una contraseña fuerte y comunicarla al usuario que querais que administre vuestro sistema.
Con ello, ya tendremos preparado nuestro sistema para que se conecten a él. ¿Que mas necesitamos? pues, una dirección IP para que se conecten.
Cuando nos conectamos a Internet, se nos es asignada una dirección llamada IP que tiene el formato numero.numero.numero.numero. Esto es básicamente nuestro DNI dentro de internet. Un identificador único que identifica nuestra máquina.
Nuestra máquina tiene un nombre asignado, es posible usar este nombre de máqina para realizar la conexión, siempre y cuando tengamos definido en nuestro sistema, la relación entre el nombre de la máquina y la Ip, ello, lo veremos mas adelante.
Podemos ver nuestra dirección IP de varias maneras, para no complicaros la vida, os dejo un enlace, que deberis visitar: http://www.cualesmiip.com/. Nada mas entrar, vereis que aparece: «Tu IP real es X.X.X.X«. Este es el número que debereis dar a vuestro amigo.
PARTE USUARIO AVANZADO.
Una vez recibida la ip de nuestro querido amigo, para nada molesto, deberemos abrir un terminal y teclear:
$ vncviewer IP
Ello nos solicitará la contraseña, facilitada por el usuario novel, la introduciremos.
Si el usuario que solicita la asistencia activo anteriormente la opción «pedir confirmación» le aparecerá en la pantalla la solicitud para aceptar la conexión entrante, tal y como mostramos a continuación. Le daremos a aceptar.
Y una vez aceptado, el usuario avanzado verá en su escritorio, el escritorio de nuestro amigo novel y podremos administrarlo como si estuvieramos sentados en frente de su monitor.
NOTA: Recomiendo deshabilitar el escritorio remoto tras su uso, ya que el uso de vncviewer sin cifrar es un riesgo que debemos impedir