Buenas de nuevo, leyendo mi feed RSS encontre en Genbeta un post que hacia referencia a «la colección definitiva de las chuletas Linux«. Tras revisarlo, lo he visto muy muy interesante y puede ser de mucha utilidad, así que como no, aquí os dejo el link para los que aún no lo hayais visto:
Archive for the ‘Iniciación’ Category
Chuletas Linux
noviembre 12, 2008INICIADOS – Cambiar distribución del teclado
abril 29, 2008A petición, voy a explicar como cambiar la distribución/idioma de nuestro teclado en Ubuntu/Debian. Para ello seguiremos los siguientes pasos, muy sencillos.
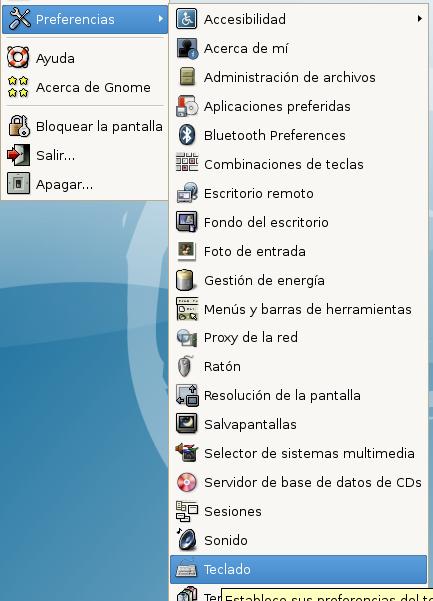
Seleccionamos la opción Escritorio -> Preferencias -> Teclado. Nos situamos en la pestaña «Distribiciones» tal y como se puede ver en la imágen siguiente:
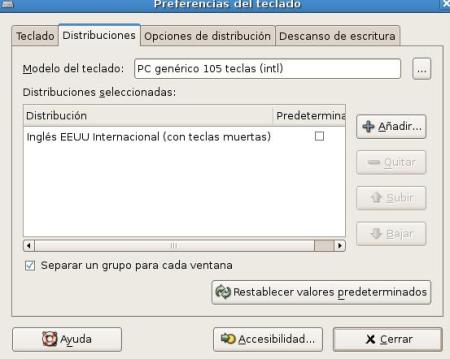
Le damos a «Añadir«, buscamos la distribución que queramos (En nuestro caso, Español) y aceptamos.
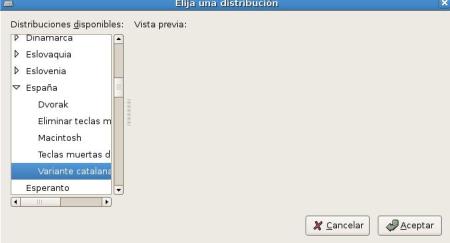
Ahora, quitamos la distribución seleccionandola y dándole a «Quitar«. Marcamos el cuadro de predeterminado para la distribución «España«. Comprobamos que en «Modelo de Teclado: » aparezca «Genérico 105 teclas«, y cerramos.

Salimos de la sesión y entramos nuevamente, y ya disponemos de la nueva configuración de teclado.
INICIADOS – Configurando tu HP PSC 135 All in One
marzo 31, 2008
A petición, voy a explicar como instalar la impresora HP PSC 1315 All in One en Ubuntu. Para ello unicamente deberemos seguir los siguientes pasos:
NOTA: Recordad tener la impresora encendida antes de arrancar Ubuntu.
Abrimos un terminal y tecleamos (recordad omitir el simbolo $):
$ sudo apt-get install hpoj hpijs hpijs-ppds
Una vez terminado, configuramos el escane escribiendo:
$ sudo ptal-init setup
– Dejaremos las opciones por defecto dándo a INTRO (Cuidado con este punto, leer igualmente todo antes de responder y en caso de error, probad nuevamente tras reiniciar la impresora) en cada respuesta.
$ sudo ptal-init start
Ahora procedemos a configurar la impresora, para ello abriremos el Manager de impresoras desde:
Sistema -> Administración -> Impresoras
Una vez aquí, le daremos a «Impresora nueva» , aquí deberemos seleccionar (si no ha sido detectada).
NOTA2: Puede ser que la impresora sea detectada como PSC 1400, si es así cambiarlo editando la impresora detectada, ya que es probable que no funcione correctamente con ese «driver».
– LPT #1.
– HP
– PSC 1310
Ahora indicaremos el nombre de la impresora, el cual podemos cambiar por el modelo que tenemos: PSC 1315
Tras ello nos invita a poner una descripción: Ejempl: Impresora Casa
Y luego la ubicación de la impresora, en la cual debería aparecer el nombre de nuestro equipo.
Para terminar, le daremos a «Aplicar«, con ello veremos en la lista de impresoras locales, nuestra impresora, y ahora es el momento de probarla.
Para ello, abriremos un documento, y en imprimir deberemos ver que tenemos seleccionada la impresora recien instalada llamada PSC_1310 (o como le hayamos llamado).
Terminado esto, ahora solo nos queda probar el Scaner. Para ello usaremos un software llamado Xsane. Para ello, nos situaremos en Aplicaciones -> Gráficos -> Escáner de imagen Xsane.
Espero que pueda serviros de ayuda con la instalación de vuestras impresoras. Saludos.
INICIADOS – Nautilus: Borrado directo de ficheros
marzo 19, 2008Como habreis podido comprobar, nuestro explorador de ficheros nautilus manda los ficheros a la papelera cuando deseamos eliminarlos. Si os fijais, al dar al botón derecho sobre un fichero o directorio, para eliminarlo, solo tenemos la opción: «Enviar a la papelera«
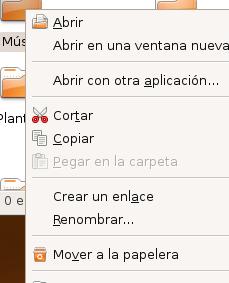
En este tuto, lo que vamos a explicar és, como configurar Nautilus para que permita eliminar directamente el fichero sin pasar por la papelera. Y no puede ser mas fácil. Nos situaremos en: Editar -> Preferencias

Nos situaremos en la pestaña «Comportamiento» y la útlima opción «Papelera» nos permite:
Preguntar antes de vaciar la papelera y borrar archivos (dejadlo activado siempre, porsi)
Incluir una orden «borrar» que no utilice papelera.
Activamos esta última y cerramos el menú. Ahora al darle al botón derecho sobre un fichero, dispondremos, además de la opción «enviar a la papelera«, de la opción «borrar«, la cual borrará el fichero directamente.

INICIADOS – Autologin en Ubuntu
marzo 19, 2008A muchos de los usuarios noveles que han decido realizar el cambio de Windows a Linux, puede ser que les moleste eso de tener que escribir siempre el nombre de usuario y contraseña. Eso no es así porque sí,ya que en nuestro querido Linux premia la seguridad.
A continuación, para aquellos, que en windows utilizaban un solo usuario, el cual entraba directamente tras encender el equipo,vamos a explicar como configurar nuestro Ubuntu, para no tener que teclear usuario/contraseña cada vez que arranquemos la sesión.
Para ello seguiremos los siguientes pasos:
Nos iremos a: Sistema -> Administración -> Ventana de Entrada

Ello abrirá una ventana, dónde, deberemos seleccionar la pestaña «Seguridad«:

Aquí podremos ver varios campos, de los cuales nos interesa:
– Activar entrada automática
(Seleccionar usuario del box)
Tal y como se muestra en la siguiente imágen:
Igualmente, vamos a terminar de informar de las opciones que tenemos a continuación:

Activar entrada temporizada: Ello hace que un usuario, solo pueda entrar, pasado un tiempo (que establecemos nosotros en «pausa antes de entrar») con la pantalla inactiva.
Seguridad:
Retardo para intento de entrada: x segundos (dónde x es el tiempo que debe pasar, para poder volver a probar a logarse en caso de error)
UID mínimo xxx: Todos los usuarios con un UID menor al especificado quedan excluidos de las opciones autolgin y temporizado.
Permitir entrada local al administrador de sistema: Desde aquí podemos permitir que root se logue en el sistema como root. No recomiendo activarlo para usuarios noveles. Para ello tenemos la orden «sudo», o en caso que sean necesarios permisos de administración, se os preguntará la contraseña de root.
Permitir entrada remota al administrador: En caso que se active la opción anterior, permitir o no logarse como root desde una sesión remota.
Activar envio de mensajes de depuración al registro de sistema: Esta información es utilizada para buscar problemas y realización de debugers, os recomiendo no activarlo.
Denegar las conexiones TCP al servidor Xserver: Por motivos de seguridad esto debe estar activo, de este modo, se evitan comunicaciones TCP con el servidor X (gráfico).
Solo permitir entrar si el usuario es el propietario de su carpeta personal: Con ello, en caso de tener varios usuarios, solo será posible entrar en las carpetas, si eres el propietario de las mismas, no pudiendo entrar en las carpetas de los demás usuarios.
Permisos: Aquí disponemos de 3 opciones seleccionables, los cuales no voy a explicar, ya que són bastante claros. En caso de dudas, aquí estamos.
INICIADOS – Soporte mediante control remoto.
marzo 12, 2008Un usuario tiene muchas preguntas, sobretodo cuando migra a un nuevo sistema operativo, al cual, no esta acostumbrado. Estas preguntas, se traducen, mayoritariamente en llamadas a aquellos usuarios mas avanzados para que estos intenten solventarles la duda o el problema que tienen en su nuevo sistema.
Para ello y para facilitar las cosas, vamos ha realizar un brebe manual, básico, para proceder a realizar la administración remota. En esta parte, es necesaria la colaboración de ambas partes, pues es necesario que el usuario novel realize ciertas acciones para que podamos realizar la administración remota.
Básicamente, la administración remota, es un servicio por el cual un usuario, toma el control del escritorio del otro usuario, de modo, que su pantalla, se convierte en la pantala del usuario novel, pudiendo así solucionar sus problemas a distancia o enseñandole al usuario interactivamente como realizar las cosas.
Para ello….
PASOS USUARIO NOVEL
Deberemos ir a: Sistema -> Preferencias -> Escritorio remoto, tal y como podemos ver en la siguiente imágen.

Ello nos abrirá una ventana en la cual deberemos configurar el acceso para nuestro amigo/familiar salvaproblemas. Aquí podremos ver vaias opciones las cuales explicamos a continuación, aunque no són muy complicadas.
Compartición
Permitir a otros usuarios ver mi escritorio: No tiene mucha dificultad, para permitir el control de nuestro sistema, el usuario deberá poder ver nuestro escritorio por lo que vamos a permitir dicho control.
Permitir a otros usuarios controlar tu escritorio: Básciamente, eso. Sin ello activo, solo podrán ver nuestro escritorio, pero no capturar nuestra sesión, por lo que no tendrán control sobre el mismo.
Seguridad
Pedir confirmación: Esto habilita, que cuando un usuaro quiera conectarse a tu sistema, te aparecerá un recuadro solicitando confirmación. Aconsejo dejar marcada esta opción, así siempre sabreis si alguien intenta acceder remotamente y evitareis problemas (a menos que seais vosotros mismos que querais administrar vuestro equipo remotamente, para ello, dejaremos la opción desahbilitada, porque, … si no estamos en casa ¿quien va a aceptar la petición de entrada?)
Requerir al usuario que introduzca contraseña: No creo que haya problema aquí. Recomiendo que esta opción siempre este activada, introducid una contraseña fuerte y comunicarla al usuario que querais que administre vuestro sistema.

Con ello, ya tendremos preparado nuestro sistema para que se conecten a él. ¿Que mas necesitamos? pues, una dirección IP para que se conecten.
Cuando nos conectamos a Internet, se nos es asignada una dirección llamada IP que tiene el formato numero.numero.numero.numero. Esto es básicamente nuestro DNI dentro de internet. Un identificador único que identifica nuestra máquina.
Nuestra máquina tiene un nombre asignado, es posible usar este nombre de máqina para realizar la conexión, siempre y cuando tengamos definido en nuestro sistema, la relación entre el nombre de la máquina y la Ip, ello, lo veremos mas adelante.
Podemos ver nuestra dirección IP de varias maneras, para no complicaros la vida, os dejo un enlace, que deberis visitar: http://www.cualesmiip.com/. Nada mas entrar, vereis que aparece: «Tu IP real es X.X.X.X«. Este es el número que debereis dar a vuestro amigo.
PARTE USUARIO AVANZADO.
Una vez recibida la ip de nuestro querido amigo, para nada molesto, deberemos abrir un terminal y teclear:
$ vncviewer IP
Ello nos solicitará la contraseña, facilitada por el usuario novel, la introduciremos.

Si el usuario que solicita la asistencia activo anteriormente la opción «pedir confirmación» le aparecerá en la pantalla la solicitud para aceptar la conexión entrante, tal y como mostramos a continuación. Le daremos a aceptar.

Y una vez aceptado, el usuario avanzado verá en su escritorio, el escritorio de nuestro amigo novel y podremos administrarlo como si estuvieramos sentados en frente de su monitor.
NOTA: Recomiendo deshabilitar el escritorio remoto tras su uso, ya que el uso de vncviewer sin cifrar es un riesgo que debemos impedir
INICIADOS – Instalando software en Ubuntu
marzo 7, 2008Entendido el tema de los [repositorios] vamos a ver como realizar ahora instalación de software. Para ello vamos a ver dos maneras de instalarlo. La primera, la mas sencilla. En ella solo deberemos buscar el software que nos gusta de una lista clasificada, seleccionarlo, y esperar que termine la instalación. Tras ello, enseñaremos a usar el Gestor de Paquetes Synaptic, una herramienta muy fácil de usar, que se nutre de los REPOSITORIOS para realizar la busqueda del software deseado. Empezemos.
Añadir/Quitar Programas.
Para este proceso de instalación, unicamente, es necesario seleccionar en el menú: Aplicaciones -> Añadir/Quitar, tal y como se muestra a continuación:

Esto nos mostrará una pantalla divida en tres partes claramente diferenciables. La primera, situada a la izquierda, nos muestra los grupos por los cuales són divididos los programas que queramos instalar (imágen, internet, ofimática, etc) que además corresponde con la organización que tenemos en nuestro menu Ubuntu. En la parte derecha nos encontramos con dos partes, la superior, nos muestra los programas que tenemos a nuestra disposición para instalar, en la parte inferior, vemos una brebe descripción del programa que hemos seleccionado.
Imaginemos que «tenemos una impresora HP, y queremos instalar el software «HPLIP Toolbox (Herramientas para la gestión de nuestra impresora), pues, abririamos «Añadir/Quitar«, nos posicionariamos en el grupo «otras» y buscariamos HPLIP tal y como vemos en la imágen.»

Ahora, seleccionariamos el paquete, y una vez realizado, pulsaremos «Aplicar cambios«. Esto nos confirmará el software que queremos instalar, y le daremos a «Aplicar«.

Una vez realizado esto, el sistema realizará la descarga/instalación/configuración del programa elegido automaticamente. Una vez terminado, cerramos la ventana y podremos encontrar el software instalado en el grupo correspondiente de nuestro menu «Ubuntu».
Instalación mediante Synaptic
Siguiendo la línea de los repositorios, vamos a explicar que es el Gestor de Paquetes Synaptic. Recordad, que el repositorio era una lista dónde nos indicaba dónde debemos buscar los programas/paquetes que necesitamos instalar. Volviendo al ejemplo de los «pantalones», el gestor de paquetes seria algo así:
Esta vez no solo queremos los pantalones, si no que queremos vestirnos adecuadamente para una fiesta, podemos buscar cada uno de los productos téxtiles que necesitamos uno a uno, o podemos decirle a nuestro «Gestor de Paquetes» que nos busque «Ropa de Fiesta», él mismo, no solo buscará los pantalones, el cinturón, los zapatos, la camisa, etc, si no que además irá a buscarlo por nosotros, y encima, NOS VESTIRA!!
Pues eso, es basicamente el gestor de paquetes Synaptic. Fácil no? Pues ahora vamos a ver como funciona. Para arrancarlo deberemos situarnos en Sistema -> Administración -> Gestor de paquetes Synaptic e indicariamos la contraseña del Administrador (recordad que es la contraseña del primer usuario creado en el sistema).

Una vez dentro, tenemos una vista similar a la de «Añadir/Quitar» aunque no tan gráfica, pero mas completa. En la parte izquierda, tenemos una selección por grupos, dónde podemos seleccionar un grupo y ver todos los paquetes que tenemos disponibles, pero no es esto exactamente lo que nos interesa.
En la parte derecha, tenemos nuevamente dos campos, el superior, dónde podemos ver todo el software disponible (el cual podemos seleccionar simplemente haciendo doble click sobre el paquete, o deseleccionar, con un doble click), y en la parte inferior, podemos contemplar la descripción del software seleccionado. Hasta aquí, todo muy parecido al anterior método.

El gestor de paquetes, como comentamos antes, hace uso, de la lista de repositorios, lo que nos permite añadir listas de terceros y buscar cualquier software que se nos ocurra através del buscador. Como podemos ver en la parte superior podemos ver una ventana de «busqueda«

Para verlo mas claro, hagamos un ejemplo. Imagina que queremos instalar aMSN (un clon del messenger de windows). Lo que hariamos sería realizar la busqueda de «amsn» tecleando «amsn» en el buscador y al poco veremos que aparecerá en la parte derecha superior, tal y como mostramos:

Para instalarlo, hariamos doble click sobre el paquete. Esto nos mostrará otra pantalla indicando los paquetes necesarios para instalar dicho software (eso es, siguiendo el ejemplo anterior, para ponernos los pantalones, es necesario los calzoncillos primero y el cinturón despues, para que no se nos caigan) Le daremos a «Marcar»

Tras ello, seleccionado el paquete, le daremos a Aplicar y esperariamos que terminará la instalación, disponiendo del software instalado en nuestro menú Ubuntu.

INICIADOS – Sistema de Repositorios
marzo 6, 2008Repositorios… ¿que es eso? Un repositorio es un sitio centralizado (que es el centro xD) donde se almacena y se mantiene información digital, bases de datos, o paquetes de ficheros. (wikipedia)
Imaginemos que nosotros no tenemos objetos en casa, por contra, tenemos una lista que indica dónde buscar esos objetos, por lo que si queremos unos pantalones, buscariamos en la lista «pantalones» y nos indicaria dónde poder conseguir esos pantalones. Pues basicamente nuestros repositorios será eso, una lista de direcciones, dónde buscar los programas que queremos instalar.
Estos repositorios pueden ser el mismo CD de ubuntu, o como normalmente ocurre, será una dirección de internet dónde se almacena el software. Ubuntu por defecto nos suministra una lista de repositorios totalmente valida (y mantenida por ellos) dónde podemos descargarnos todo el software necesario. Pero algunas veces, un programa que buscamos, no es mantenido por Canonical (Los del Ubuntu) si no, que lo mantiene un programador independiente u otra empresa. Entonces, para ello, será necesario añadir la dirección de su repositorio en nuestra lista de repositorios (llamada sources.list), para que podamos instalar ese software. Hasta aquí guay ¿no?
Acceder a nuestra lista de repositorios
Para ello, solo necesitaremos situarnos en «Sistema» -> «Administración» -> «Origines del Software» tal y como vemos a continuación:

Nos solicitará el password de Administrador y se nos mostrará una ventana como la siguiente:

La primera pestaña, es referente a los repositorios mantenidos por Ubuntu (incluidos los del CD/DVD de instalación). Hay varias listas de repositorio para Ubuntu como podemos ver y cada una tiene sus paquetes (main, universe, restricted, multiverse).
Cada uno de ellos los encontrareis brebemente explicados en el siguiente:
Nota: Os recomiendo desabilitar los repositorios de CD de Ubuntu, ya que de este modo, evitaremos que cada vez que intentemos una instalación nos solicite el CD.
Repositorios de terceros
En la siguiente pestaña, encontraremos «software de terceros«, es decir, los repositorios que no son matenidos por Canonical (empresa que esta detrás de Ubuntu). Por defecto esta pantalla esta en blanco. Aquí, añadiremos repositorios necesarios (siempre que expliquemos como instalar software, en caso de no estar en los repositorios oficiales, indicamos que repositorios debemos añadir y como. Estos deben ser añadidos aquí.)

Solo deberemos darle al botón «Añadir» y pegar el repositorio en el campo solicitado. Estos siempre tienen la siguiente sintaxis:
deb http://dirección [distribución] [componente]
Ejemplo (En este ejemplo no existe componente):
deb http://debian.o-hand.com gutsy
Le daremos a Aceptar y ya esta!, ahora podemos recargar y buscar el software que queramos instalar.
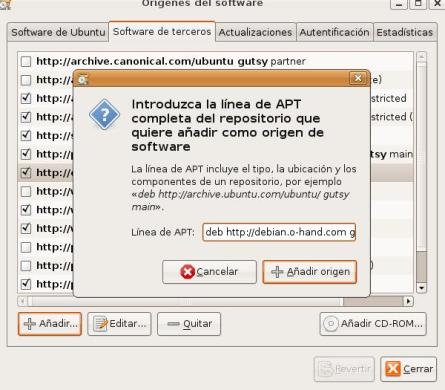
Y eso es todo por ahora. El próximo dia… como instalar.
Próximo post: Instalar software mediante Synaptic
INICIADOS – Actualizar nuestro sistema Ubuntu
marzo 6, 2008Recientemente, en mi entorno, ha habido varias incorporaciones a Linux, (hay que decir que todo gracias a la iniciativa propuesta por Sinergiatec que estoy llevando a cabo) por lo que he decido realizar varios post de nivel básico para que aprendan algunas tareas básicas en nuestros sistemas, en concreto en sus Ubuntu. Para empezar con este primer post, vamos a explicar como actualizar nuestro sistema, algo mas bien fácil en este sistema.
Actualización Automática
1 .Para ello, no es necesario hacer nada, sencillamente, cuando tengamos un paquete actualizado disponible en nuestra bd de repositorios nos aparecerá esto en el panel superior.

2. Solo deberemos hacer doble-click sobre el mismo. Esto abrirá una pantalla como la que mostramos a continuación:

3. Esta pantalla nos muestra los paquetes nuevos que tenemos disponibles, o, lo que es lo mismo, lo que se va a actualizar, con una brebe descripción de cada uno. Aquí solo deberemos darle a «Instalar Actualizaciones«. Tras ello se nos solicitará la contraseña a administrador (es la pass del usuario que creamos nada mas instalar el sistema) y posteriormente nos aparecerá una pantalla como la siguiente:

4. Le daremos a «Aplicar«. Esto iniciará el proceso de descarga de los paquetes, posteriormente los instalará automaticamente y los configurará, y al finalizar nos indicará con un mensaje que termino correctamente. Ahora solo deberemos cerrar la ventana y ya tendremos actualizado nuestro sistema.
Actualización Manual
1. Si hace dias que no teneis ninguna actualización del sistema y quereis verificar vosotros mismos que no haya nada pendiente, lo que haremos será lo siguiente:
Para ello nos situaremos en «Sistema» -> «Administración» -> «Gestor de Actualizaciones«

2. Ello nos mostrará una ventana en la que podemos observar la opción «Comprobar«. Seleccionamos la misma y esperamos a que verifique si hay alguna actualización disponible, en caso de encontrar la actualización se nos mostrará tal y como podemos ver en la imagen del punto 2 del apartad anterior. A partir de aquí seguiremos dichos puntos en Actualización Automática.
Próximo post: Que són los repositorios
INICIADOS – Restablecer configuración X-windows inicial
marzo 3, 2008Leo en la página de Tanaceto…
» Bien, si estas leyendo estas lineas probablemente estas desesperado pensando que acabas de “destrozar tu ordenador”. Para aquellos pobres diablos que tan solo conocen la existencia de la consola para problemas tan graves como PETAR TU SERVIDOR GRÁFICO (…) «

